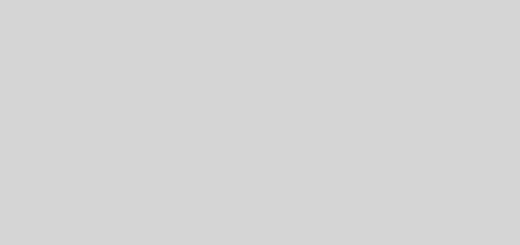Master Payroll Management in QuickBooks
QuickBooks Online efficiently organizes your accounting tasks, consolidating all data, information, and reporting in a single platform. One of the features QBO provides is Payroll, which is essential for businesses with employees who need to:
- Compensate your workforce
- Oversee employee benefits
- Automate tax calculations and withholdings
- Store federal and state tax details
- Link payroll expenses to general ledger accounts
QuickBooks stands as the leading online payroll provider for small enterprises. Discover how QuickBooks stacks up against Gusto Payroll.
Although adding the payroll feature to your QBO account raises the subscription cost, it introduces several additional functionalities. These include options for same-day or next-day direct deposits, managing employee benefits, as well as automated tax calculations and withholdings.
Editor’s note: Are you searching for the ideal accounting software for your business? Fill out the questionnaire below to have our vendor partners reach out regarding your requirements.
How to Set Up Payroll in QuickBooks Online
If you’re already acquainted with QBO, setting up payroll is a breeze. The following outlines a four-step process for payroll configuration in QBO.
Editor’s note: Searching for the perfect accounting software for your enterprise? Fill out the questionnaire below to have our vendor partners provide you with relevant options.
1. Click ‘Employees’ under the Payroll tab on the dashboard.

Image source: QuickBooks Online
If you are new to QBO, you must complete the initial setup steps. This needs to be done when logging into your account for the first time. After a brief tutorial, the Payroll tab will be accessible.
The next prompt will pose several questions about employees, work hours, human resources support, and more. This process helps QBO suggest the best payroll add-on for your needs. It avoids extra features that are not be necessary.
2. Enter payroll information for your employees.
First, identify the ideal plan for your requirements. Then, QBO will ask if you have compensated employees in the current calendar year. Whether you used accounting software or a manual approach for payroll, if you’ve paid them this year, respond with ‘yes.’ If this is your first instance of compensating employees in this calendar year, respond ‘no.’

Image source: QuickBooks Online
3. Schedule a date for processing payroll.
The next prompt will ask when you intend to execute your initial QBO payroll. After specifying a date, QBO will ask for the primary work location of your employees.
If employees reside in the same state as your business, they are considered resident employees. Generally, resident employees have state and local taxes. Their employer pays state unemployment taxes. Employers also withhold state taxes for them.
If your employees live in different states, it can become complicated. Given the rise of remote work, it’s common to have staff in various states. For nonresident or out-of-state employees, state taxes must be withheld based on the employee’s residing state. Since state regulations and tax requirements vary, it’s advisable to research how your and their states handle nonresident employees.
4. Input employee details.
You’ll need to provide the following information for every employee:
- Personal details: Enter their first name, middle initial, last name, hire date, and email address. You can decide if the employee should be able to submit their hours. They can also view pay stubs and W-2s online.
- Pay frequency: Here, you can create a payment schedule and answer the following inquiries:
- How frequently do you pay? A dropdown menu allows you to select from weekly, biweekly, semimonthly, or monthly.
- What is the date for the next payday? Specify a date.
- What is the last workday (pay period) for that payday? Specify a date.
- What would you like to name this pay schedule? Choose a name.
After answering these questions, you can apply the same schedule for all employees. QBO will then display the upcoming four pay periods and the corresponding paydays.
- Hourly rate: Use the dropdown to select hourly, salary, or commission only, along with the appropriate amount. You can also add other payment types, such as overtime, paid time off, sick leave, vacation, and holiday pay.
- Deductions: This stage allows you to input all deductions for the employee. Deductions can include healthcare, retirement plans, flexible spending accounts, health savings accounts, wage garnishments, and loan repayments. The common recurrence is typically the same amount for each pay period. You can filter amounts by dollar value or by percentage of gross pay.
- Withholdings: You’ll extract your employee’s details from their W-4 and input the relevant withholdings here. General information is included. Their Social Security number is required. You should also provide their tax filing status and dependents claimed. Any additional income, deductions, or withholdings mentioned in their W-4 need to be included.
- Payment method: The dropdown presents options for direct deposit and paper checks. It also allows for direct deposits to two accounts. Additionally, you can choose direct deposit with a check for the remaining balance.
Once you complete these steps, you are prepared to process payroll in QuickBooks.
Discover how to set up direct deposit for a more efficient payroll process.
How to Run Payroll in QuickBooks
Processing payroll is a straightforward four-step procedure in QBO. Once you’ve added all employees into the system, you’re ready to run payroll:
- Access Payroll on your dashboard, then choose Run Payroll.
- Input hours. You’ll be prompted to enter Regular Pay Hours. QBO automates the recorded hours for each employee based on your earlier inputs. You must confirm the accuracy for every pay period. Make adjustments if needed.
- If everything appears correct, select Preview Payroll for a final review.
- Click Submit Payroll. Similar to various functions in QBO, you’ll have the option to review, download, and print summary reports of your payroll.
Upon submission of payroll, you’ll have the option to print checks for your employees. Alternatively, you can allow QBO to connect with banks. This transfers funds from your business account to employees’ direct deposit accounts. It facilitates a paperless payroll process.
The Simplicity of Running Payroll in QuickBooks Online
Whether you’re a novice or an experienced user, executing payroll in QBO is straightforward. There is some manual data entry when inputting each employee’s details. Managing payroll weekly, biweekly, semimonthly, or monthly via QBO will save time. This allows you to focus on other business aspects. For further insights, see our QuickBooks Online review. For more solutions, check out our accounting software best picks.
QuickBooks Online (QBO) streamlines accounting and offers payroll features for small businesses. It allows users to manage employee payments, benefits, tax calculations, and more. While adding payroll increases subscription costs, it offers features like same-day or next-day direct deposits and automated tax management. Setting up payroll in QBO involves a four-step process. First, access the Payroll tab. Then, enter employee information. Next, schedule payroll runs. Finally, finish employee details. Running payroll is efficient. Users verify hours and send payroll. They have options for direct deposits or printed checks. This simplifies the process for business owners.